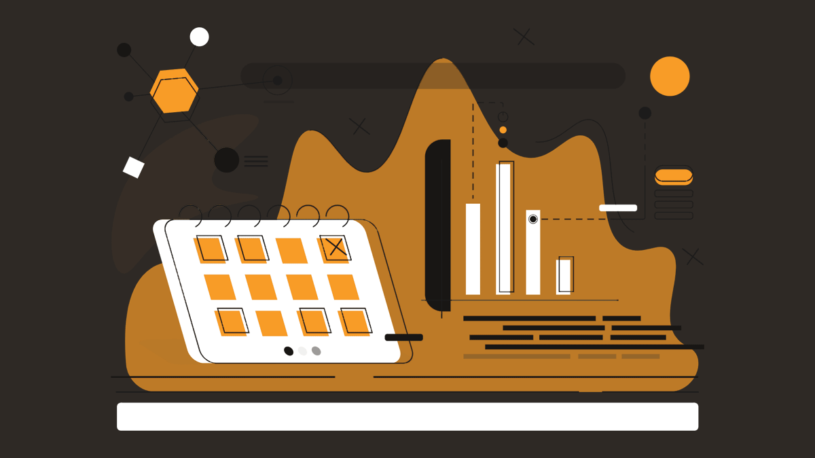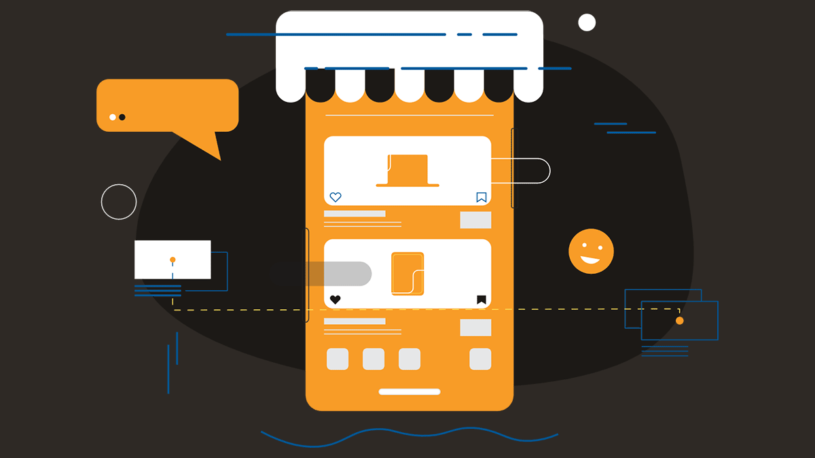10 Simple Ways to Reduce the Size of Your Docs and PDFs
Reducing file sizes is crucial for efficient document sharing, whether for business or personal use. Large files can lead to slow upload and download times, increased storage costs, and difficulties when emailing or uploading to cloud services.
Common File Types:
Word Documents (.doc, .docx): Widely used for text documents including reports, letters, and forms.
PDF Files (.pdf): Preferred for maintaining formatting consistency across different platforms and devices.
Below, we’ll give tips on how to reduce the size of your docs and PDFs, providing practical techniques to optimize document size. By the end of this guide, you’ll be equipped with actionable strategies to ensure your documents are easier to share and store efficiently.
Understanding File Size in Documents
Understanding what constitutes file size in documents is crucial for effective file management and optimization. File size refers to the amount of digital space a document occupies on storage media, measured in kilobytes (KB), megabytes (MB), etc.
Differences Between DOCX and PDF Formats
1. DOCX Format
An XML-based format used by Microsoft Word, known for its efficient compression and support for various elements like text, images, and styles. The DOCX format typically offers smaller file sizes compared to older formats like DOC due to advanced compression algorithms.
2. PDF Format
A universally accepted format designed for document exchange. PDFs maintain formatting across different devices and platforms but can vary significantly in size depending on embedded content such as images, fonts, and other elements.
Factors That Affect File Size
Several factors influence the size of a document:
- Images: High-resolution images significantly increase file size. Optimizing or compressing images before insertion can lead to substantial reductions.
- Fonts and Embedded Files: Embedding custom fonts or other files within a document increases its size. Using standard fonts or linking to external files helps keep the size manageable.
- Track Changes and Comments: Features like track changes or comments add metadata that can bloat file sizes. Accepting changes and deleting comments reduces this overhead.
- Formatting Elements: Complex formatting, tables, graphics, and other elements contribute to larger file sizes. Simplifying these elements where possible without compromising the document’s integrity is beneficial.
Understanding these differences and factors allows for targeted strategies to reduce the size of your documents efficiently.
10 Simple Ways to Reduce the Size of Your Docs and PDFs
1. Convert to DOCX Format
Benefits of Using DOCX over Older Formats
The DOCX format, introduced with Microsoft Office 2007, offers numerous advantages over its predecessor, the DOC format. These include:
- Reduced File Size: DOCX files are typically smaller because they use a combination of XML and ZIP compression.
- Improved Data Recovery: The structure of DOCX files makes data recovery easier in case of corruption.
- Enhanced Compatibility: Being the current standard, DOCX is more compatible with modern software and systems.
How to Convert Documents Effectively
Converting older documents to DOCX can lead to significant file size reductions. Here’s how you can do it efficiently:
Open the Document:
- Launch your Word document that is in an older format (e.g., .doc).
Save As DOCX:
- Go to File > Save As.
- In the Save as type dropdown menu, select Word Document (*.docx).
- Click Save.
Verify Conversion:
- Open the newly saved DOCX file to ensure it retains all formatting and content.
Batch Conversion (Optional):
- For multiple documents, consider using batch conversion tools or scripts that automate this process.
Example Scenario
Suppose you have a Word document from 2005 saved in the .doc format with a file size of 1 MB. Converting this document to .docx could reduce its size by approximately 12%, making it easier to share via email or upload to cloud services.
Additional Tips
Regularly check and update old documents to maintain optimal file sizes.
Utilize built-in Word features for batch conversions if dealing with large volumes of legacy files.
2. Optimize Images Before Insertion
Optimizing images is crucial for reducing the size of your documents and PDFs. High-resolution images can significantly inflate file sizes, making them cumbersome to share and store.
Key Steps to Edit Images Before Insertion:
- Resize Images: Adjust the dimensions of your images to match the required display size within the document. Use photo editing tools like Adobe Photoshop or free alternatives such as GIMP.
- Compress Images: Utilize image compression tools to reduce file size without compromising visual quality. Online tools like TinyPNG or software options like JPEGmini can be helpful.
- Change Image Format: Different formats have different file sizes. Convert your images to efficient formats such as JPEG for photos or PNG for graphics with transparency.
Example:
- Open your image in an editing tool and resize it to the desired dimensions.
- Compress the image using an online tool, adjusting settings to balance quality and size.
- Save the edited image in an optimal format before inserting it into your Word document.
By following these steps, you can effectively reduce Word file size and ensure smoother handling of documents, facilitating easy sharing and storage.
3. Insert Images Instead of Copy/Pasting
Copy/pasting images directly into a Word document typically embeds the full image, including all metadata, which significantly increases file size. For instance, a pasted high-resolution photo could bloat your document by several megabytes.
In contrast, inserting images using the “Insert” function in Word allows for better control over image attributes and compression. This method strips unnecessary data, resulting in a more compact file size.
Best Practices for Image Insertion
To achieve optimal results:
- Use the ‘Insert’ Function: Navigate to Insert > Pictures and select the desired image. This ensures the smallest possible file size.
- Choose Appropriate Image Formats: Opt for formats like JPEG or PNG, which balance quality and size effectively.
- Resize Before Inserting: Adjust the dimensions of images using an external editor before inserting them into your document. This prevents Word from resizing large images internally, which can still carry unnecessary data.
4. Compress All Images Simultaneously in Word Document
Reducing the size of images within your Word document is a practical way to decrease overall file size. The ‘Compress Pictures’ feature in Microsoft Word makes this process straightforward.
How to Use the ‘Compress Pictures’ Option in Word
- Select an Image: Click on any image within your document to activate the Picture Tools.
- Access Compression Options: Navigate to the “Format” tab under Picture Tools and select “Compress Pictures.”
- Adjust Settings: A dialog box will appear, giving you several options:
- Apply Only to This Picture: Uncheck this option to compress all images in the document.
- Delete Cropped Areas of Pictures: Check this box if you want to remove cropped areas permanently.
Choose Resolution: Select from various resolutions such as:
- Email (96 ppi) for smallest file size
- Web (150 ppi) for medium quality
- Print (220 ppi) for high quality but larger size
Choosing the Right Compression Settings
To effectively reduce Word file size while maintaining acceptable image quality:
- For documents intended primarily for digital sharing, choose Email (96 ppi) or Web (150 ppi).
- For documents that need to be printed, Print (220 ppi) offers a balance between quality and file size.
5. Avoid Embedding Fonts and Files in Your Word Document
Font embedding can significantly increase the size of your Word documents. When you embed fonts, you are essentially including the entire font file within your document to ensure that it appears the same on any device. This may be beneficial for maintaining formatting consistency, but it comes at the cost of inflated file sizes.
Impact on File Size
- Increased File Size: Embedding fonts can add up to 2MB or more to your document size.
- Compatibility: While embedded fonts ensure document fidelity across different systems, they also make the document bulkier and harder to share.
Alternatives to Embedding Fonts
To reduce Word file size and improve sharing efficiency, consider these alternatives:
- Standard Fonts: Use widely available fonts like Arial, Times New Roman, or Calibri that are pre-installed on most devices.
- Font Substitution: Allow Word to substitute fonts when necessary instead of embedding them. This can be adjusted in the ‘Save’ options under File > Options > Save.
6. Save as Minimum Size (Publishing Online) When Exporting as PDF
Reducing file size when exporting documents to PDF is crucial for efficient sharing and storage. One effective method involves saving the document with the “Minimum Size” option, particularly useful for online publishing.
Steps to Save as Minimum Size:
- Open your Word document and navigate to File > Save As.
- Choose PDF from the dropdown menu under the file type.
- Click on Options to open the PDF options dialog box.
- Select “Minimum Size (Publishing Online)” to reduce the file size significantly.
By selecting this option, Word compresses images, removes unnecessary data, and optimizes the PDF for web use. This process can drastically decrease your file size without compromising readability.
Benefits:
- Faster Uploads and Downloads: Small files upload quicker and consume less bandwidth.
- Enhanced Compatibility: Ensures that recipients can easily open and view documents on various devices.
- Storage Efficiency: Saves valuable space on both local and cloud storage solutions.
For those who frequently share documents via email or online platforms, this method offers a streamlined approach to keep file sizes manageable while maintaining essential content quality.
7. Use PDF Compression Tools
Reducing the size of a PDF file can significantly aid in easier sharing and storage. Specialized PDF compression tools offer effective solutions for this task.
Popular PDF Compression Tools
Several tools are available that cater to different needs:
- Adobe Acrobat Pro DC: One of the most reliable options, it offers various compression settings. You can access it by navigating to File > Save As Other > Reduced Size PDF.
- Smallpdf: An online tool that allows easy compression without the need for software installation.
- PDF Compressor: Another web-based service, known for its user-friendly interface and quick processing times.
- Sejda PDF: Offers both an online version and a downloadable application, providing flexibility depending on your requirements.
Steps to Compress PDFs with Adobe Acrobat Pro DC
- Open your PDF in Adobe Acrobat Pro DC.
- Go to File > Save As Other > Reduced Size PDF.
- Select the compatibility version—choosing an older version can help reduce file size.
- Click OK and save your compressed file.
Benefits of Using Compression Tools
Efficiency: Reduces file size significantly without compromising on quality.
Accessibility: Many tools are available online, eliminating the need for software installation.
Versatility: Options to choose different levels of compression based on your needs.
Using PDF compression tools is a straightforward method to manage large files, making them more accessible and easier to share. These tools provide flexibility and efficiency, ensuring your documents remain high-quality while being reduced.
8. Stop Tracking Changes
Tracking changes in a document is an essential feature for collaborative work, allowing multiple users to see edits and suggestions. However, this functionality can significantly increase the file size.
Why Tracking Changes Increases File Size:
Metadata Storage: Each edit stores metadata, including the author’s name, timestamp, and the original content.
Multiple Versions: The document retains multiple versions of the content, adding layers of data that bulk up the file.
Steps to Turn Off Track Changes:
Open your document in Microsoft Word.
Go to the Review tab.
Click on Track Changes to toggle it off.
Removing Existing Tracked Changes:
Ensure Track Changes is turned off as described above.
Accept or reject all changes:
Click on Review > Accept > Accept All Changes.
Alternatively, click on Review > Reject > Reject All Changes.
9. Disable AutoRecover Features
While this feature is beneficial for data recovery in case of unexpected shutdowns, it can significantly inflate file size.
How to Disable AutoRecover in Word
Open Microsoft Word: Navigate to the application and open the document you intend to optimize.
Access Word Options: Click on File > Options. This opens the Word Options dialog box.
Navigate to Save: In the Word Options menu, select the Save tab on the left panel.
Disable AutoRecover: Uncheck the box next to Save AutoRecover information every X minutes. You can also uncheck Keep the last AutoRecovered version if I close without saving for further reduction.
Impact on File Size
Disabling AutoRecover can lead to a noticeable decrease in file size by eliminating backup data stored within the document. This is particularly useful for large documents or those with extensive editing history.
Considerations
While disabling AutoRecover helps in reducing file size, it removes an essential safety net for data loss. Evaluate your necessity for reduced file size against potential risks of losing unsaved work.
This method complements other strategies like converting to DOCX format and optimizing images, offering a comprehensive approach to document optimization.
10. Copy Content into a New Document
Copying content into a new document is an effective method to reduce file size, often overlooked in discussions on how to reduce the size of your docs and PDFs. This technique can help remove unnecessary metadata, hidden data, and previous version histories that accumulate over time.
Steps to Copy Content into a New Document:
- Open Your Original Document: Begin by opening the document you wish to reduce in size.
- Select All Content: Use Ctrl + A (Windows) or Cmd + A (Mac) to select all text, images, and other elements within the document.
- Copy the Selected Content: Press Ctrl + C (Windows) or Cmd + C (Mac) to copy everything selected.
- Create a New Document: Open a new blank document in Word or your preferred word processing software.
- Paste the Content: Use Ctrl + V (Windows) or Cmd + V (Mac) to paste the copied content into the new document.
This process ensures that only the visible and necessary elements are transferred, leaving behind extraneous data that bloats file size.
Benefits of This Method:
- Eliminates Background Data: Removes hidden metadata and previous version histories.
- Streamlines Formatting: Helps reset any complex or corrupted formatting issues.
- Reduces File Size Efficiently: Can significantly lower the overall file size without compromising content quality.
Making Your File Sharing More Efficient With IT Help
Efficient file sharing is crucial for business productivity. If you encounter persistent issues with document size or other tech-related challenges, professional IT assistance can make a significant difference.
Why Consider IT Services?
- Expertise: Gain access to specialized knowledge in optimizing document management and overall IT infrastructure.
- Time-Saving: Letting professionals handle technical problems allows your team to focus on core activities.
- Customized Solutions: Tailored IT services can address specific needs, such as cybersecurity measures, compliance requirements (HIPAA, CMMC), and more.
Need help with managing your documents or other IT issues? Our comprehensive services can streamline your operations and enhance efficiency.
FAQs
Why is it important to reduce the size of documents and PDFs?
Reducing file sizes makes sharing documents easier and more efficient, especially when dealing with email attachments or online uploads.
What are the differences between DOCX and PDF formats?
DOCX is a word processing format that allows for easy editing and formatting, while PDF is a fixed layout format that preserves the document’s appearance but is less flexible for editing.
How can I optimize images before inserting them into a Word document?
You can optimize images by compressing them using image editing software before insertion. This reduces the overall file size without sacrificing quality.
What are the benefits of saving a Word document as DOCX over older formats?
The DOCX format uses ZIP compression, which significantly reduces file size compared to older formats like DOC. It also supports advanced features and improved compatibility.
What should I do if my PDF file size is too large?
You can use PDF compression tools to reduce the file size. Ensure you save your document using ‘Minimum Size (Publishing Online)’ settings when exporting.
How can IT services help with document-related tech issues?
IT services can assist with various tech issues, including optimizing document sizes, troubleshooting software problems, and providing support for file sharing solutions.
Table of Contents