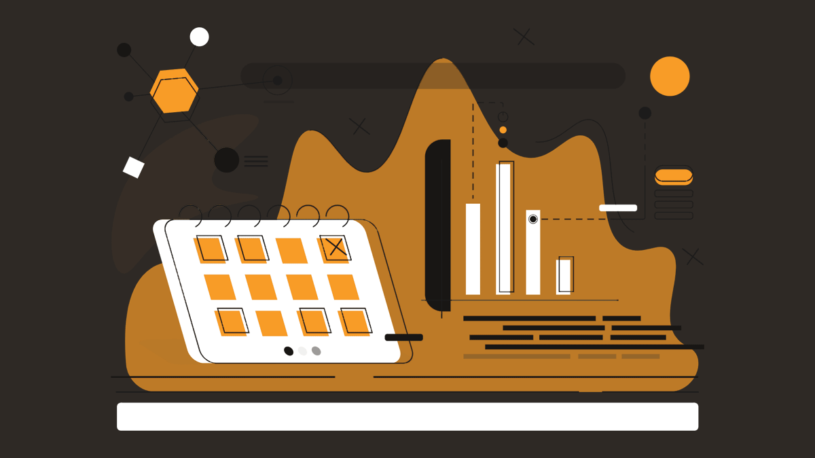How to Reset the Password on Almost Any Windows Computer (Updated for Windows 11)
UPDATED 06-08-25
There is a fault (maybe it’s a feature) in most later versions of Windows that allows someone with physical access to the computer to change the passwords of users, create new users, and elevate users to administrators. This article will show you how to do this. We are not going to go into extreme detail on this. We are going to assume that you have some basic computer repair skills. We are a San Marcos, TX based managed IT Support business, so we use this hack very often.
Time to Complete: 30 minutes or less
Difficulty level: Medium
Tools needed: A Windows Install Disk that matches the operation system on the computer
Note: This method works with several Windows OS’s. We are going to show you how to do it on a Windows 11 computer.
Step 1 – Replace Utilman.exe with CMD.exe
Boot into the install CD or USB Installer that matches your operating system. If you do not have one there are several tutorials out there that can help you make one.
Click on Troubleshoot, then Advanced options, and finally Command Prompt.
At the command prompt type the following command:
copy c:windowssystem32utilman.exe c:…and press Enter. You should see a “1 file(s) copied” confirmation.
Now type this command and hit Enter:
copy c:windowssystem32cmd.exe c:windowssystem32utilman.exeAnswer with Y to the question about overwriting of the utilman.exe file. You should now see another file copy confirmation.
Reboot the computer normally into Windows.
Step 2 – Manipulate the users you need
NOTE: The following NET commands will work for Windows 11, but for Windows 11 you will need to boot into “Safe Mode with Networking” to use them! Thanks Andrew for the tip!
When the Windows logon screen is available, click the Ease of Access icon at the bottom-left corner of the screen. An ADMINISTRATOR Command Prompt will open. There are several commands you might need to use below. In them replace “myuser” with the actual username. Replace “newpassword” with your desired password.
Enter the following command to get a list of users:
net user Enter the following command to change the password of an existing user.
net user myuser newpasswordEnter the following command to create a new user:
net user myuser newpassword /add Enter the following command to elevate an existing user to an administrator:
net localgroup administrators myuser /add Once you have run the commands that you need to run, log in and double check your work.
Step 3 – Put Utilman.exe Back
Reboot into the install CD or USB Installer that you used earlier.
Click on Troubleshoot, then Advanced options, and finally Command Prompt.
At the command prompt type the following command:
copy c:utilman.exe c:windowssystem32utilman.exeConfirm the overwriting by answering Yes. Reboot your computer. Profit!
FAQs: Resetting a Windows Password Without Login Access
Can I reset a Windows password without knowing the current one?
Yes, if you have access to Windows installation media or recovery tools, you can reset the password by replacing system utilities (like utilman.exe) with cmd.exe. This gives you admin-level access at the login screen.
Is this method legal and safe to use?
If you’re resetting a password on a machine you own or have permission to access, yes. However, using this method on unauthorized systems may violate laws and workplace policies. Always follow legal and ethical guidelines.
Will this work on Windows 10 and Windows 11?
Yes, this method works on both Windows 10 and Windows 11, though some security updates may make certain steps harder. Ensure Secure Boot is disabled if you run into issues.
Do I need any special tools or software?
You’ll need a bootable Windows installation USB or DVD. No third-party tools are required, just the built-in Windows utilities and command prompt.
Will this erase any data on my computer?
No. This process only resets the password and does not affect your personal files or installed programs, as long as the steps are followed correctly.
Can I restore the original utilman.exe after I’m done?
Yes — and you should. Part of the process includes backing up the original file and restoring it afterward to maintain system integrity.
What if I have BitLocker enabled?
If BitLocker is enabled and locked, you may not be able to access the drive without the BitLocker recovery key — even if you follow this method. Always check if encryption is in place.
What’s the fastest way to access a locked PC?
This command-line-based method is one of the fastest ways available if you have installation media. It usually takes 5–10 minutes if done correctly (30 minutes max 99% of the time)
Pro Tip:
For businesses and MSPs, always document and log password resets for compliance. You can automate this step with our cybersecurity SOPs — contact tekRESCUE if you want it done right.
Table of Contents