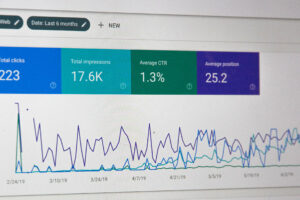Taking screenshots on a Dell Laptop running Windows 10 can be done with just a few simple steps. Whether you want to capture a specific part of the screen or the entire screen, there are various ways. You don’t have to be an expert to take screenshots; just a few clicks, and you’re done. This feature is useful for many purposes, such as capturing important information, creating tutorials, or preserving memories. Knowing how to take screenshots on your Dell Laptop can be a time-saving skill useful in many situations. Here, we will explore some of the most popular and effective ways to take screenshots on your Dell laptop with Windows 10.
Windows Key + Print Screen
This method takes a screenshot of the entire screen and saves it automatically as a PNG image in the Pictures folder under Screenshots. To use this method, simultaneously press the Windows and Print Screen keys. The screen will briefly dim to indicate that the screenshot has been taken and saved in the folder. This is a quick and convenient way to take screenshots without additional software.
Snipping Tool
The Snipping Tool is a built-in utility in Windows 10 that allows you to capture screenshots. It provides several options for capturing a screenshot, including full-screen, window, rectangular, and free-form snips. Here is a step-by-step explanation of how to use the Snipping Tool.
Step 1: Open the Snipping Tool
Click on the Start menu and type “Snipping Tool” in the search bar. Select the tool from the list of results.
Step 2: Choose the Type of Screenshot
Click on the drop-down menu next to “New” to select the type of screenshot you want to take, such as full-screen, rectangular, window, or free-form.
Step 3: Capture the Screenshot
Click and drag your cursor to select the area of the screen you want to capture. Once you select it, the screenshot will be captured and displayed in the Snipping Tool window.
Step 4: Save the Screenshot
Click the “Save As” button to save the screenshot to your desired location. You can also use the “File” menu to save screenshots in various formats, such as JPEG, PNG, or GIF.
Game Bar
The Game bar feature allows you to capture screenshots, even when you’re not in the middle of a game. To get started, enable Record game clips, screenshots and broadcasts using the Game bar on your settings page. Then press Windows key + G to call up the Game bar. From there, click the screenshot button or use Windows key + Alt + PrtScn as a shortcut for a full-screen screenshot. If you’d like to customize your own keyboard shortcut for taking screenshots with Game bar, visit Settings > Gaming > Game bar.
Bottom Line
Learning how to take a screen shot on your Dell laptop running Windows 10 can be extremely useful. By being able to capture moments, convey ideas, and send photographs instantly, taking screenshots is an efficient way of making sure that you can communicate quickly with others. We hope this article has been helpful in understanding the simple steps involved for taking a screenshot on your Dell laptop.