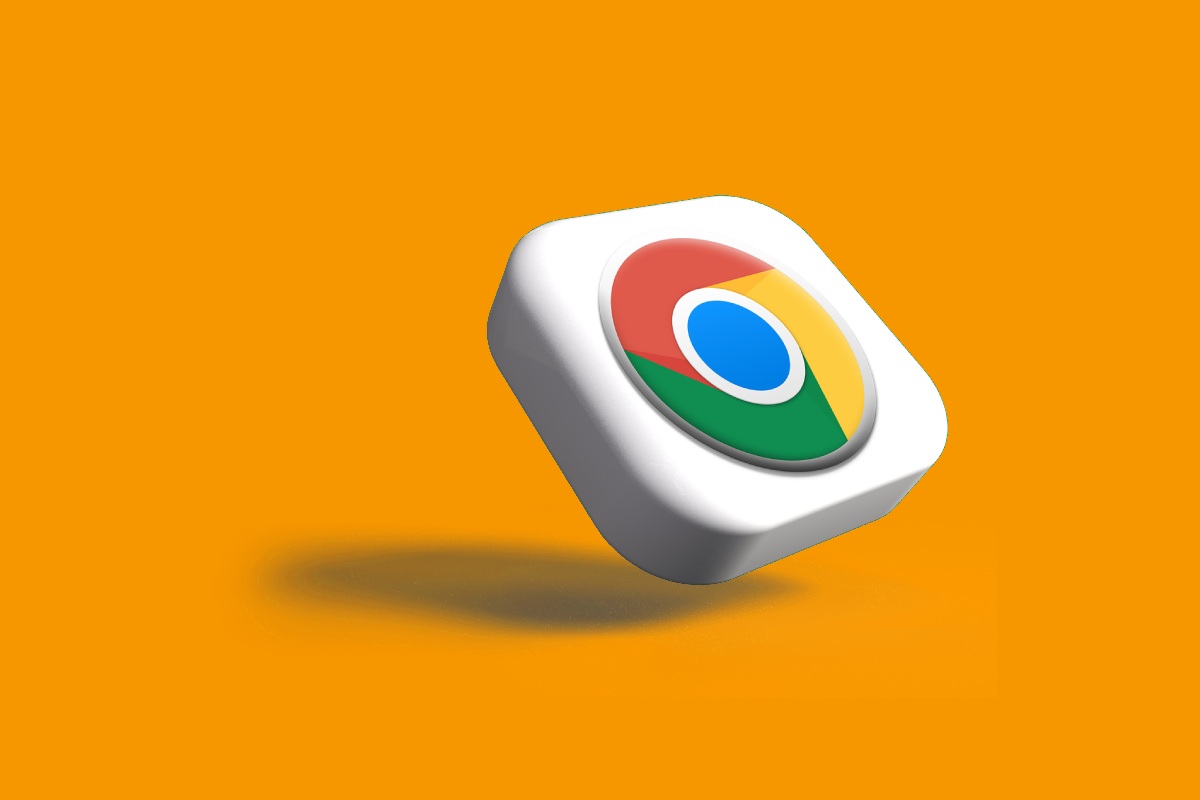

What’s the Fastest Way to Clear Cookies and Cache in Chrome on Windows 11?
Web browsers like Chrome save information whenever you access the internet through cookies and cache. “Cookies” are text files saved in your browser that keep information about your browsing history. The data held can include sensitive information, such as your password and username. Such information weakens your privacy and makes you susceptible to attacks from threat actors and third parties.
If you have issues connecting to a website using Google Chrome, clearing the cookies and cache in your browser might help speed up the connection. A cache is data saved from your browsing history, making it easy and faster to load pages. However, when a website updates, saved cache files and cookies may make it slower or more challenging to load. Therefore, finding the fastest way to clear cache and cookies in your Chrome will be helpful when browsing.
Use Keyboard Shortcuts
One of the fastest ways to clear of clear cache and cookies in your Google Chrome web browser is by using keyboard shortcuts. The first step is to click on the web browser. Once it opens, press the Ctrl, Shift, and Del keys simultaneously to open a window. You can now proceed to clear the data as indicated.
It is vital that you restart Google Chrome after deleting cookies and cache.
Manual Deleting
Most web browsers, like Google Chrome, have features that allow you to delete cache and cookies manually. You can delete cache and cookies from the latest version of Google Chrome by launching the browser and opening the settings menu. You can find settings in the drop-down menu after clicking the three little dots on the top right corner of the Chrome window.
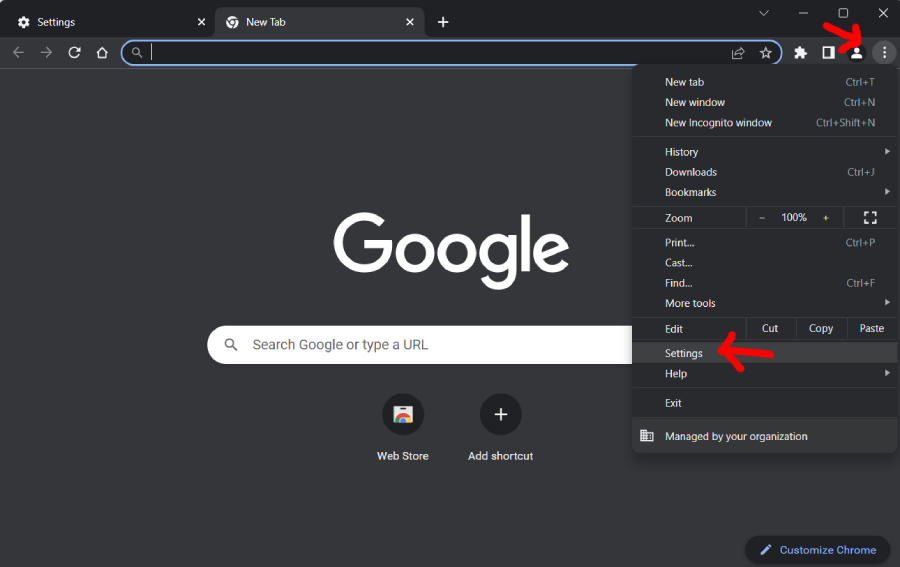
Once in the settings menu, click “Privacy and Security” in the left-hand menu, and choose “Clear browsing data” in the options that appear.
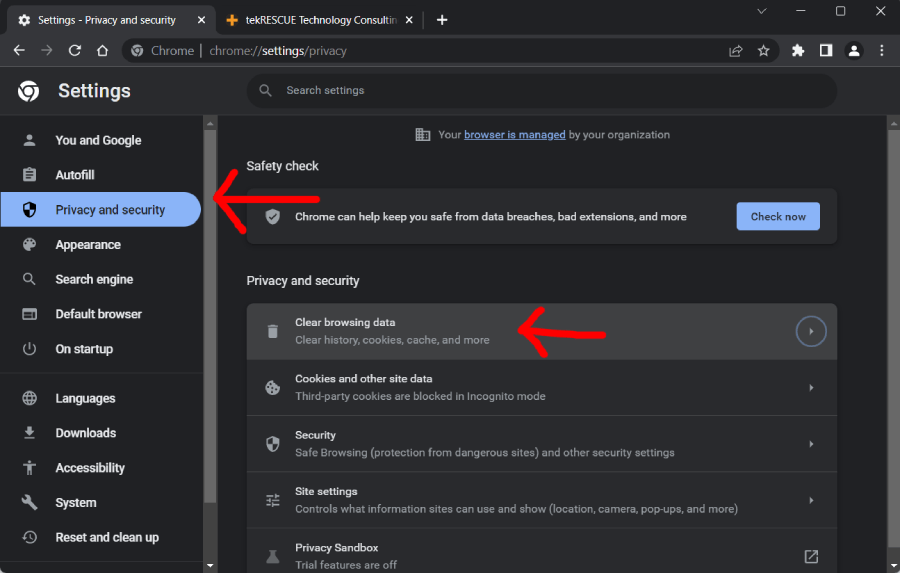
Clearing Data for All Sites—In the clear browsing data drop box, select Cached images and files and the Cookies and other site and plugin data. The window will also indicate the time range you wish to clear. Once you click Clear data, it is critical to close the web browser and relaunch it.
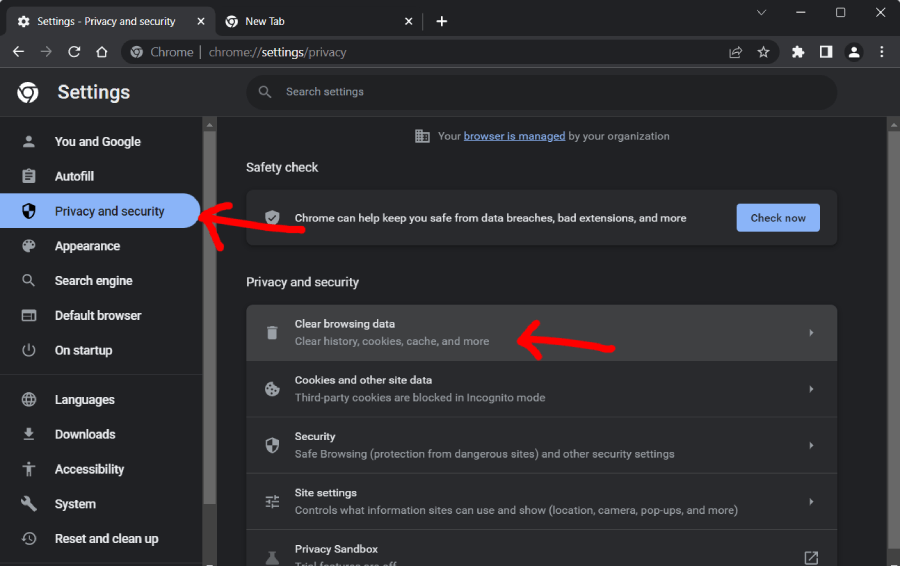
Deleting Site-Specific Cookies—Launch Google Chrome and type: chrome://setting/content/all, and click enter. Once the results pop up, you’ll see a list of all sites you’ve visited that Chrome has stored data from. Identify the website you’d like to delete data for, and click on the trash can icon to delete all data from that site. You can also click the small arrow near a site to clear more specific data, like only cookies or only cached files.
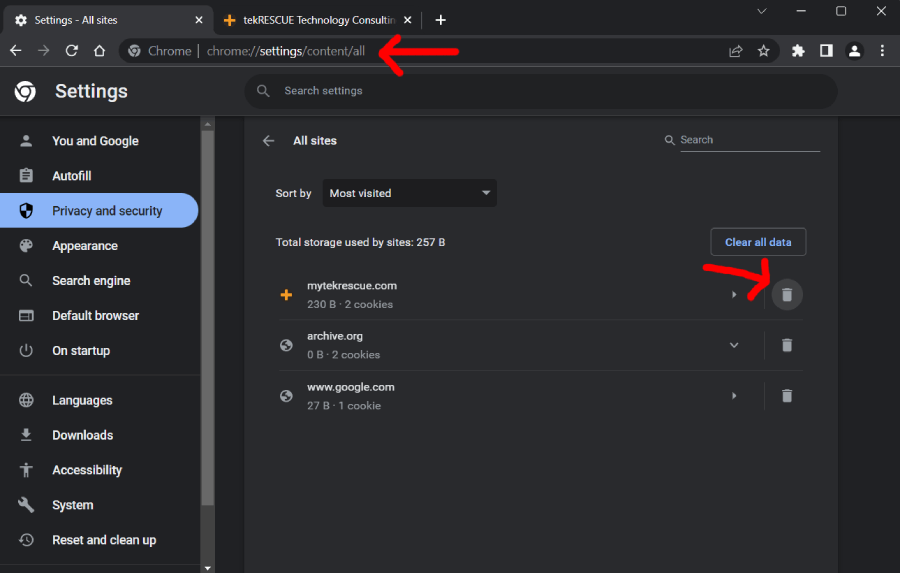
Automated Deleting
Several web applications have been developed to help automate clearing cache and cookies from browsers like Google Chrome. These optimization applications, once installed, will delete junk files, cache, download history, duplicated data, traces, cookies, and invalid registry entries. Such tools include the Advanced System Optimizer and Windows Care Genius. Once installed, these tools will scan your computer automatically and request permission to delete unnecessary data and cookies.
Quick Recap
As mentioned, cookies and cache help your device to load websites faster and offer you a seamless user experience. However, cookies and cache can serve as points of privacy leaks and slow down the performance of your computer. It’s a good idea to clear this data periodically to keep your computer’s performance optimal. The steps above will guide you through your clearing process to ensure your information is safe and you experience no hiccups when browsing.




