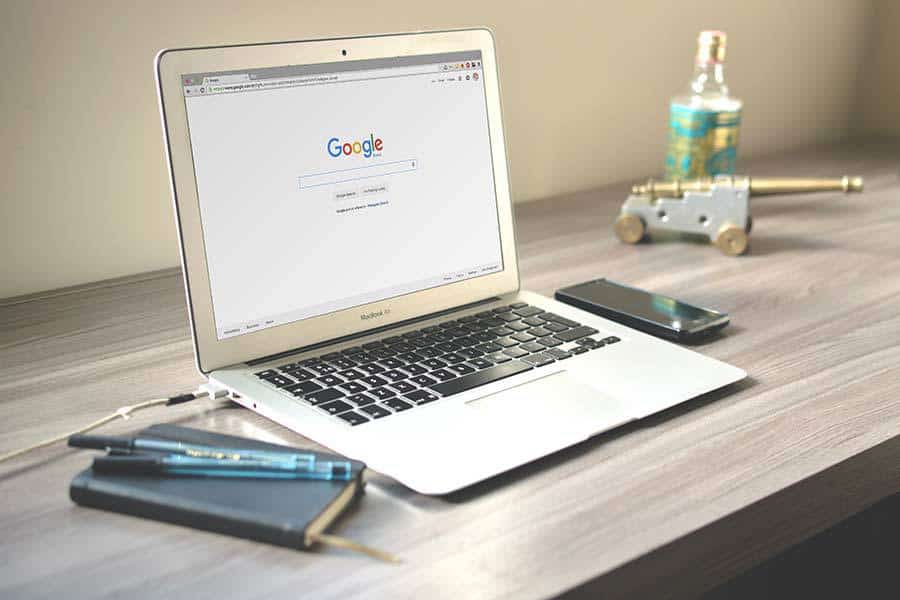

Google Drive: Ways To Turn Google Drive Into A Productivity Powerhouse
Google Drive is a cloud-based storage gem, and an online office suite, and the epicenter where other Google services converge. It is loved for its simplicity and ease of use. However, it also contains tremendous power. With the right combination of tools and settings, it can become a lean, mean, productivity monster; one which saves you time and satisfies your specific needs.
1. Google Drive Offline
- Google Drive allows you to view and edit your documents without internet access. It requires Google’s Chrome browser. But after installing the official Drive app, you access the drive online and click the “More” option in the left-hand menu, and select “Offline.” Clicking the button enables offline access from your computer.
2. A GOOGLE Drive on your HARD Drive
- In order to access, on your local machine, any files stored in a Google Drive account and easily drag and drop these files between the Drive and your computer, you can enable Drive-to-PC syncing. To achieve this, you obtain the Google Drive sync download, and after installing it, it will allow you to select a local folder which will serve as a two-way sync location between the Drive and the computer.
3. Use Gmail to send large files from Google Drive
- You can send files as large as 15GB with the help of Gmail, by inserting the file from your Google Drive. Simply click the Google Drive icon at the bottom of the email window and browse for the file. Gmail also allows you to convert a file into a Google Doc, Sheet, Slide, or Microsoft Office files. This allows you to work easily and efficiently, while offering the same convenience to external parties.
4. Insert Images
- During the edition of a Google Docs document, you can drag an image from your computer into the document. You can then move or resize it as your needs require.
5. History Revision
- To look back at a detailed list of edits made to any Google Docs document and, if you so wish, revert back to an older version of the file, you can open Docs’ Revision History feature. It can be accessed by pressing Ctrl-Alt-Shift-G.
6. Order & Organization
- Google Drive allows you to create folders and nested folders; but it also allows you to color-code them for better organization. Right-click on a folder in the Drive and click on the “Change color” option.
7. Shortcuts To Get There Faster
- You can navigate faster through your Google Drive by using a series of shortcuts that can be viewed by pressing “Shift” and “?” simultaneously. Some of the essential shortcuts include: share selected item: . (dot); hide or show the activity pane: i; hide or show the details pane: d; create new Doc: Shift + t; create new Presentation: Shift + p; create new Spreadsheet: Shift + s; and create new Folder: Shift + f.
8. Share The Love
- Google Drive allows you to share your content and invite others to work on a document along with you. This will permit them to make edits and comments, as well as permit you to email a document or file directly from Docs in whatever format you would like. Both of these options can be accessed with a right-click on any file in Google Drive or in the File menu, while the document is being edited.
9. Make Documents Searchable
- A very useful feature of Google Drive is its capability to scan certain file types, such as images or PDFs, for text. The feature is called Optical Character Recognition (OCR) and makes the files searchable as well.
10. Easier Saving
- An easier way to save Web-based content to your Google Drive account, is by way of a free Chrome extension called Save to Google Drive. It adds right-click “Save to Drive” commands to the browser in order to allow you to download a diversity of documents and file types, straight into Google Drive.
So effective is it at organizing and optimizing one’s school or work life, that soon, upon searching for the meaning of efficiency in a dictionary, the resulting meaning will be: “Google Drive”.




