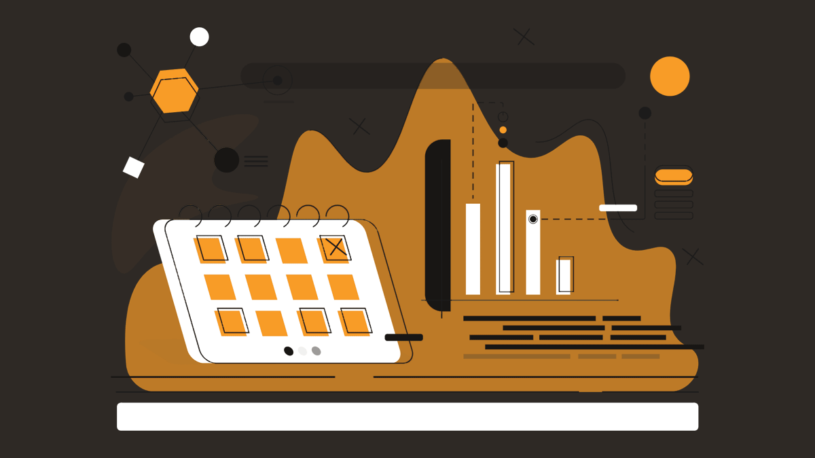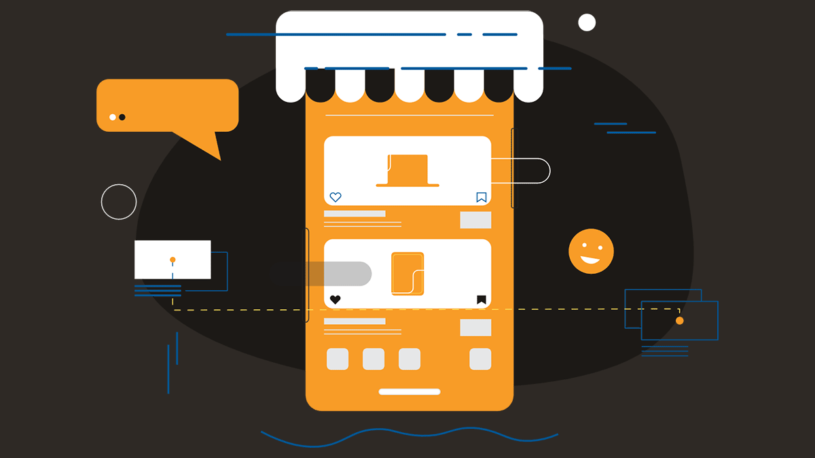Simple Solutions to Eliminate Unwanted Search Engines in Your Browser
Unwanted search engines can be a significant nuisance, disrupting your browsing experience. They often come bundled with other software or as part of browser hijackers, altering your default search settings without permission.
Common Issues with Unwanted Search Engines:
- Redirecting your searches to unfamiliar websites
- Slowing down your browser performance
- Compromising your privacy by collecting data
Maintaining a streamlined and personalized browsing environment is crucial for efficiency and security. By removing these unwanted search engines, you ensure that your browser operates smoothly and aligns with your preferences.
Below, we’ll highlight some simple yet effective solutions for removing unwanted search engines from popular browsers like Google Chrome, Firefox, and Microsoft Edge. This guide will help you regain control over your search engine settings, ensuring a more enjoyable and secure browsing experience.
Understanding Unwanted Search Engines and Browser Hijackers
Unwanted search engines and browser hijackers often sneak into your browser settings. Browser hijackers are malicious software that modify your browser’s search engine without your consent, redirecting you to unwanted websites and compromising your privacy.
Negative Impact on User Experience and Privacy:
- Intrusive Ads: Frequent pop-up ads and redirections slow down your browsing.
- Privacy Concerns: Unauthorized access and tracking of your personal data.
- Declutter Browsing Experience: Unsolicited search engines make it difficult to maintain a streamlined browsing environment.
Common Signs Your Browser is Compromised:
- Unexpected Changes: Default search engine or homepage changes without your intervention.
- Slow Performance: Noticeable lag in browser speed.
- Frequent Redirects: Web searches leading to unfamiliar or suspicious websites.
Identifying these signs early helps you take action promptly, ensuring a safer and more efficient browsing experience.
Removing Unwanted Search Engines from Your Browser
Google Chrome
Accessing Chrome’s Search Engine Settings
To manage search engines in Google Chrome:
- Open Google Chrome.
- Click the three vertical dots in the top-right corner to open the menu.
- Select Settings from the dropdown.
- Scroll down and click on Search engine.
- Click on Manage search engines and site search.
Steps to Remove Unwanted Search Engines
To identify and remove unwanted search engines:
- Under the Manage search engines section, you’ll see a list of default and manually added search engines.
- Locate any redundant or unwanted entries in the list.
- Hover over the unwanted search engine entry; you will see an option to Remove from list appear on the right.
- Click Remove from list to initiate the removal process.
This ensures that only your preferred search engines remain, providing a more streamlined browsing experience.
Customizing Your Default Preferences
To add new search engines and customize your settings:
- In the Manage search engines section, scroll down to find the Add button.
- Click Add, then enter:
- Search engine name
- Keyword
- URL with %s in place of query
- Click Add to save your new search engine.
You can also set a new default search engine:
- Return to the main Search engine settings page.
- Use the dropdown menu under Search engine used in address bar to select your preferred default.
Regularly reviewing these settings can help optimize your browsing efficiency by aligning options with your personal needs and habits.
Mozilla Firefox
To optimize your search engine preferences in Firefox, follow these steps.
Accessing Firefox Settings
- Open Firefox.
- Click the menu button (three horizontal lines) in the upper-right corner.
- Select Add-ons and Themes from the drop-down menu to access the Add-ons Manager.
\Identifying and Removing Unwanted Search Engines
- Navigate to the Search tab within the Add-ons Manager, where you’ll find a list of available search engines.
- Review each entry carefully.
- For any unwanted search engines:
- Click on it to display removal options.
- Confirm by selecting the Remove button.
Changing Your Default Search Engine
In the same Search tab:
- Locate your preferred search engine from the list.
- Click on it to set it as your default search engine.
This process ensures that your browsing experience remains streamlined and personalized, free from unwanted interruptions.
Microsoft Edge
Navigating Edge Settings
Accessing the settings menu in Microsoft Edge is straightforward. Follow these steps to optimize your browsing preferences:
- Click on the three horizontal dots (menu) in the upper-right corner of the browser.
- Select Settings from the dropdown menu.
- On the left sidebar, click on Privacy, search, and services to find search engine settings.
Removal Process for Unwanted Search Engines
To remove unwanted search engines and enhance your browsing experience:
- Within the Privacy, search, and services section, scroll down to find Address bar and search.
- Click on Manage search engines under the Services section.
- Review the list of search engines displayed.
- Identify any unwanted entries and click on the three vertical dots next to each one.
- Select Remove from the options provided.
By following these steps, you ensure that only relevant search engines remain in your list, helping you maintain a streamlined browsing environment.
Setting Your Preferred Default Search Engine
Set your preferred default search engine in Microsoft Edge to align with your browsing habits:
- Return to the Address bar and search section within settings.
- Click on Manage search engines again.
- Locate your preferred search engine from the list.
- Click on the three vertical dots next to it and select Make default.
This simple process ensures that every new search query uses your chosen search engine by default.
By removing unwanted entries and setting a preferred default, you enhance both functionality and personalization in each browser.
Best Practices for Maintaining a Healthy Browser Environment
Maintaining a healthy browser environment requires vigilance and proactive measures.
Regular browser checks are vital to preventing hijacking issues from recurring. By frequently reviewing your browser settings, you can swiftly identify and address any unauthorized changes or unwanted search engines.
Key Practices:
- Regular Browser Checks: Periodically navigate to your browser’s settings menu to ensure no new search engines have been added without your consent. This practice helps in early detection of potential hijackers.
- Clear Browsing Data: Regularly clearing your browsing data not only enhances performance but also improves privacy. Cached files, cookies, and saved passwords can accumulate over time, slowing down your browser and potentially compromising your online security.
Steps to Clear Browsing Data
Google Chrome:
- Access the settings menu.
- Navigate to “Privacy and security.”
- Select “Clear browsing data” and choose the desired time range.
Mozilla Firefox:
- Open the settings menu.
- Go to “Privacy & Security.”
- Under “Cookies and Site Data,” click “Clear Data.”
Microsoft Edge:
- Enter the settings menu.
- Locate “Privacy, search, and services.”
- Click on “Choose what to clear” under “Clear browsing data.”
By integrating these practices into your routine, you ensure a streamlined browsing experience free from disruptions caused by unwanted search engines.
Need Further Assistance? Contact tekRESCUE!
If you run a business and you or employees are still struggling with unwanted search engines or other technical issues, professional help might be the best solution. tekRESCUE offers comprehensive computer services and tech support for businesses throughout Central Texas to help stay secure and regain control of you and your team’s browsing experience.
- Expert assistance for removing unwanted search engines on Google Chrome, Firefox, and Microsoft Edge.
- Customized solutions to address unique technical problems.
For detailed guidance and troubleshooting for all your business technology needs, contact tekRESCUE for support you can count on.
FAQs (Frequently Asked Questions)
What are unwanted search engines and browser hijackers?
Unwanted search engines and browser hijackers are malicious entities that can alter your browsing experience by redirecting searches or changing default settings without your consent. They can negatively impact user experience and raise privacy concerns.
How can I identify if my browser has been compromised?
Common signs of a compromised browser include unexpected changes to your homepage, new toolbars or extensions that you didn’t install, and search results being redirected to unfamiliar websites.
What steps do I need to take to remove unwanted search engines from Google Chrome?
To remove unwanted search engines from Google Chrome, access the Search Engine Settings by navigating to ‘Settings’ > ‘Search engine’. From there, identify redundant entries and click ‘Remove from list’ for each unwanted search engine.
How do I remove unwanted search engines in Mozilla Firefox?
In Mozilla Firefox, open the settings menu and navigate to the Add-ons Manager. Under the ‘Search’ tab, review the available search engines and click on the removal options next to any unwanted entries.
What is the process for removing unwanted search engines in Microsoft Edge?
To remove unwanted search engines in Microsoft Edge, access the settings menu by clicking on ‘Settings’. Then locate the section for managing search engines, where you can select and remove any undesired entries.
What best practices can I follow to maintain a healthy browser environment?
Regularly check your browser settings for unauthorized changes, clear browsing data frequently, and review installed extensions or add-ons. These practices help prevent hijacking issues and maintain both performance and privacy.
Table of Contents