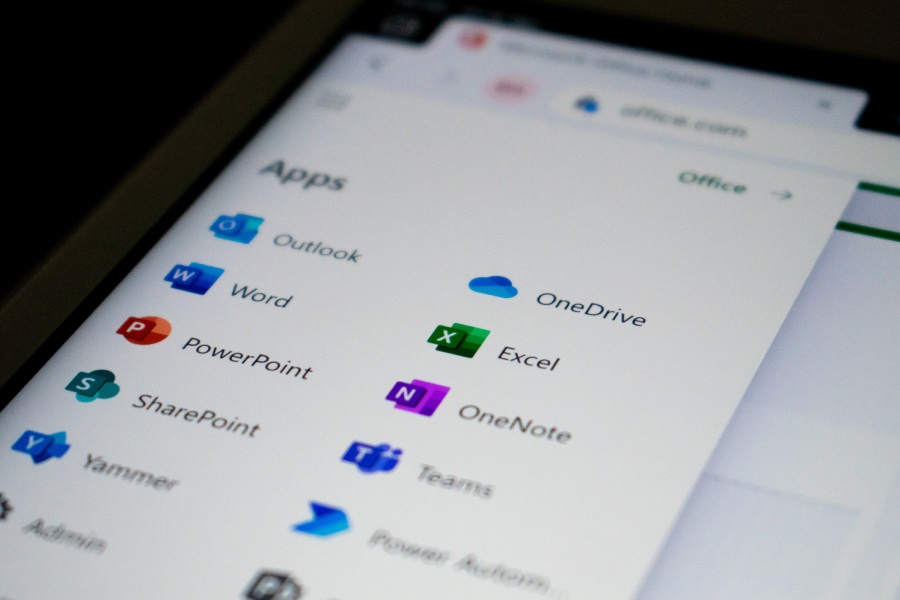

Blocking Unwanted Senders in Microsoft Outlook
Sometimes you may find that you receive a lot of unnecessary emails in your inbox. For example, the sender might be someone you don’t know, or the message is either irrelevant or contains abusive language. You may have gotten yourself in a store, social media app or website mailing list from which you keep receiving unwanted emails and hitting the unsubscribe button isn’t just working. You can, however, Block the Sender in Microsoft Outlook to keep them from bothering you.
Blocking people in Outlook is quick and easy! Here’s How Its Done:
Microsoft Outlook has an easy way of blocking unwanted emails in the format – block a sender. It just takes a couple of minutes to add them to your list of blocked senders, and then all future messages from them will be automatically filtered out. This is particularly useful if you are getting emails that contain any suspicious or threatening language.
1. Necessary Permissions
The first thing to do is ensure that your email account has the necessary permissions required to make this action possible. It’s likely that your webmail address will have these permissions, but other options such as mobile apps may not.
2. Find The Unwanted User
The first step is to go to the person who is bothering you. This can be done by simply selecting the message from the sender you want to block.
3. Blocking The Sender
You can then remove a sender from your inbox by going to the Home tab, clicking on the Junk button and selecting Block Sender.
4. Confirm
You will then receive a pop-up dialog box asking you to ‘Ok’ adding the sender to your blocked list.
5. Adds Them to Blocked List
This action will then add this person’s ID to your blocked list which will in turn dump all the emails sent by the sender to your Junk folder.
6. Junk Folder
Emails in the Junk Mail folder can only last up to 30 days before they are automatically deleted. Unless you manually check your Junk Mail folder and decide to save an email, it will be automatically deleted from there.
7. Check Your List of Blocked Senders
To check the list of blocked senders, go to Junk menu on the Home tab and then click Junk E-mail options. Here you will see a list of blocked sender’s emails with the option to edit, add or remove a sender from the list.
8. If you ever Want to Remove a Sender
To remove the sender from this list, simply click the ‘Remove’ and then click Ok to confirm.
9. Another Way to Add a Sender
If you wish to add another sender, click on the ‘Add’ and then proceed to enter the email address you want to block.
Click Ok to confirm your request and this will add the blocked email address to your list.
10. Another Way to Block
Another quick and easy option for blocking senders is to right click on the message from the sender you want to block and select ‘Junk’ from the context menu. From the menu options select Block Sender and this, then will add the sender to your blocked list.
Key Takeaway
There are a couple of things that you should be aware of when blocking senders. If you are not sure whether the sender is actually a spammer or not, it might be an idea to report them as junk mail and just move on. That way they don’t continue to fill your junk mail folder up.





